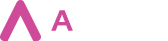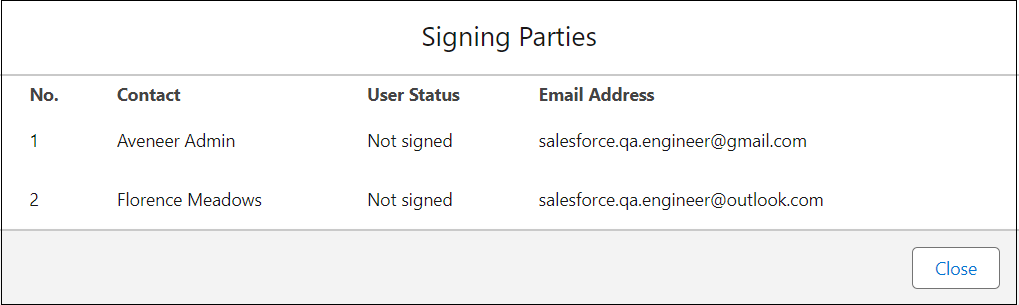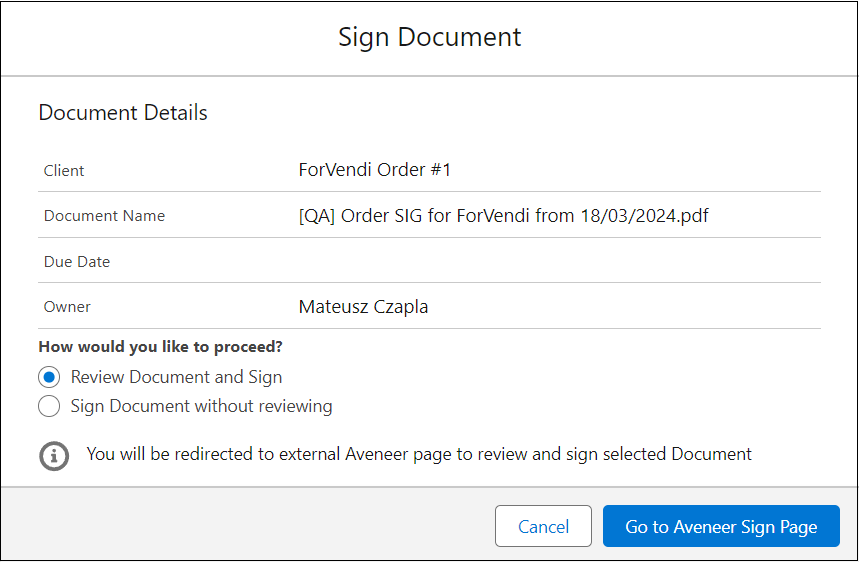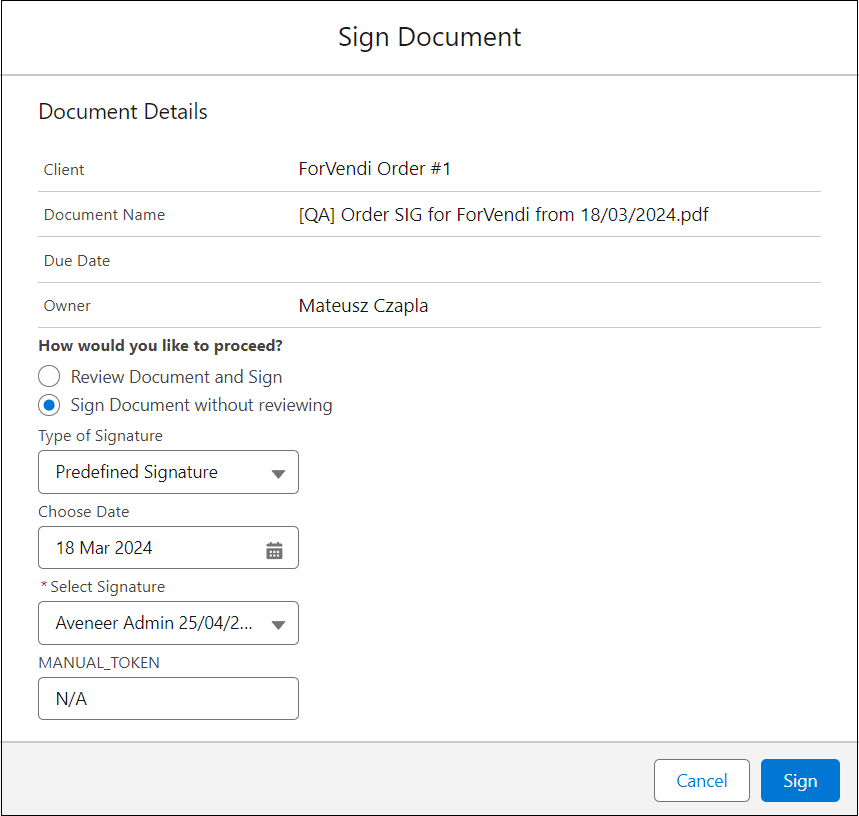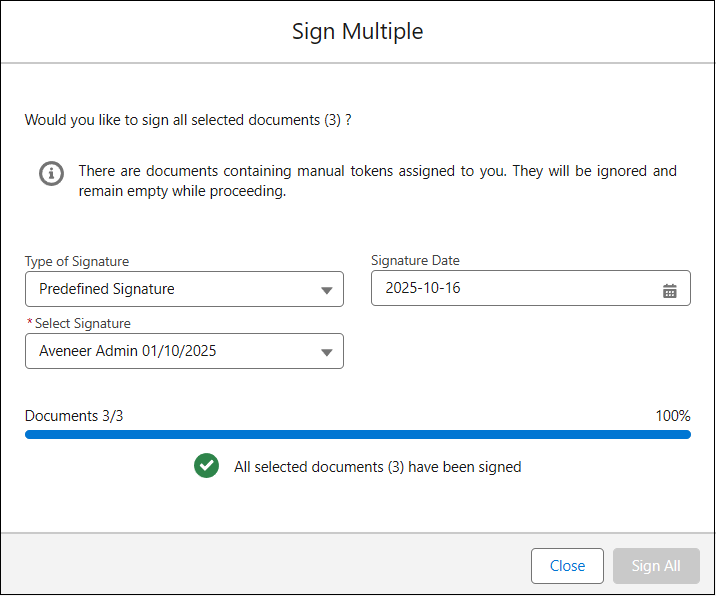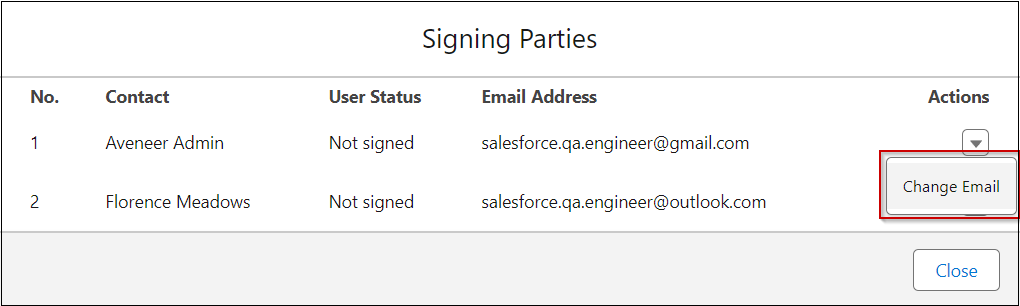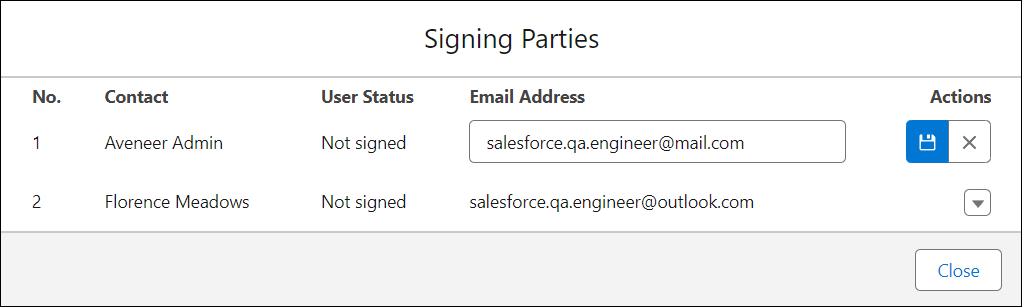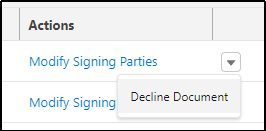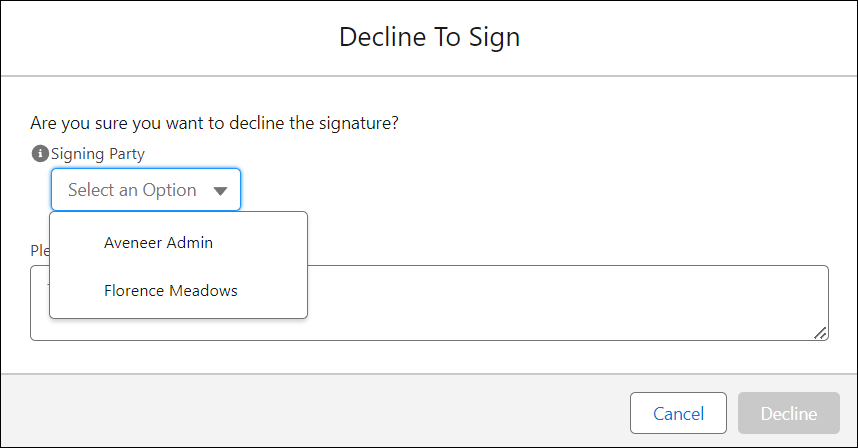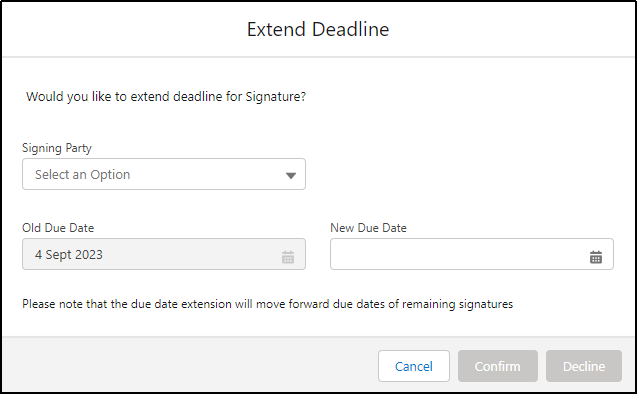All Aveneer Users have access to the Documents tab where, on the “Documents To Sign” List View, they can view all documents awaiting their signatures.
1. Data Source – source record.
2. Document Name – name of the document.
3. Singing Parties – component displaying all Signing Parties taking part in the signing process for the given document.
4. Owner – User who generated the document.
5. Due Date – expiration date.
6. Transaction Status – current status of the document.
7. User Status – current status of the Aveneer User.
8. Created Date – date of the document generation.
9. Sign component – component allowing Aveneer Users to either sign the document in the Document panel or open the Aveneer Sign page. Aveneer Users can sign the document without first reviewing it, if appropriate Custom Permissions are assigned to that Users. Placing such signature can be done in 3 ways:
- Predefined Signature – use the signature stored in Salesforce.
- Draw – draw the signature on canva.
- Type – type in your signature.
Date Tokens & Manual Tokens can be populated through this component.
10. Actions allowing Aveneer Users to sign, decline or request extension for the selected document.
11. Toggle button hiding or displaying documents that have already been signed.
12. Sign Multiple – button that allows Aveneer Users to mass sign documents if required Custom Permissions are assigned to that Users. Note that:
- Users can mass sign documents using one of 3 signature types: Predefined (stored in Salesforce), Draw, or Type.
- Only documents with ‘Awaiting Signatures’ status can be mass signed.
- Manual Tokens will be omitted.
Users with AVENEER Generator Advanced Admin permission set can additionally access “Manage Documents To Sign” List View where they will be able to see all documents generated with Aveneer Signature flow, within the organization. This List View offers not only a slightly changed layout but also gives access to new actions.
1. Signing Parties – this modal allows Admins to change the email address of a Signing Party, that is still to place its signature on the document. Once the email address is changed, the Email Notification sent to the original address becomes inactive, and a new Notification is sent to the updated address.
2. Expired – once a document becomes expired, the checkbox is ticked allowing Admins to have a quick overview of all expired documents.
3. Modify Signing Parties – a copy of the Signing Parties modal. New features will be added in the future.
4. Actions that allow Admins to decline any unsigned document, or decide whether or not to grant due date extension.
a. Decline – when declining the document, Admins have to select a Signing Party. Once a document is declined, it is deleted (it will never be returned to Salesforce) and all relevant Signing Parties receive appropriate Email Notification.
b. Extend Deadline – button allowing Adminst to either accept the Extension Request or decline it.
If Admins decide to accept the request, a new due date has to be defined.