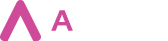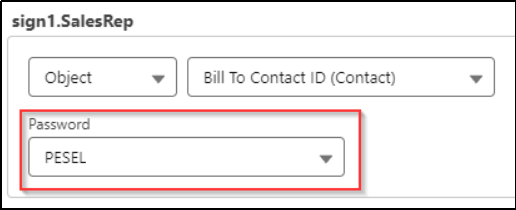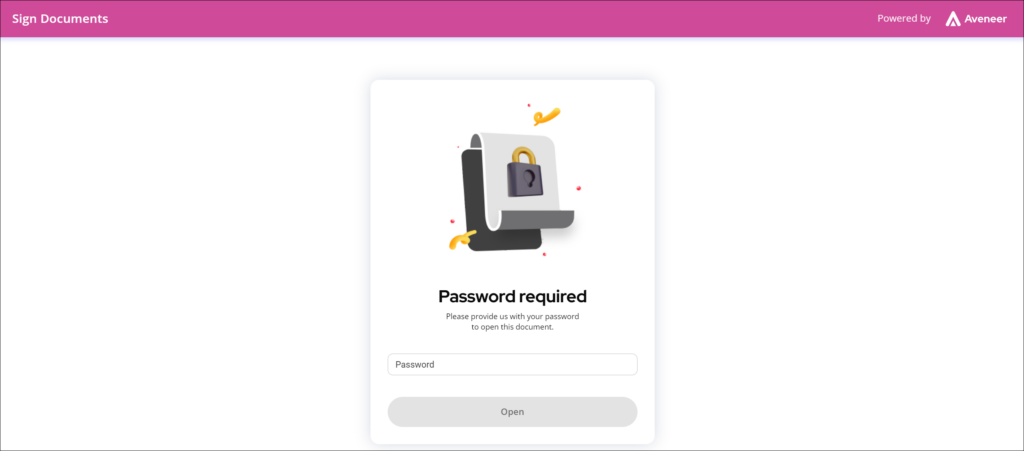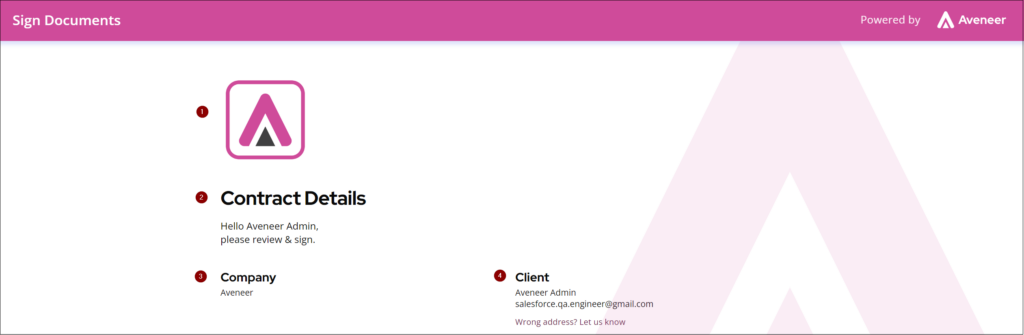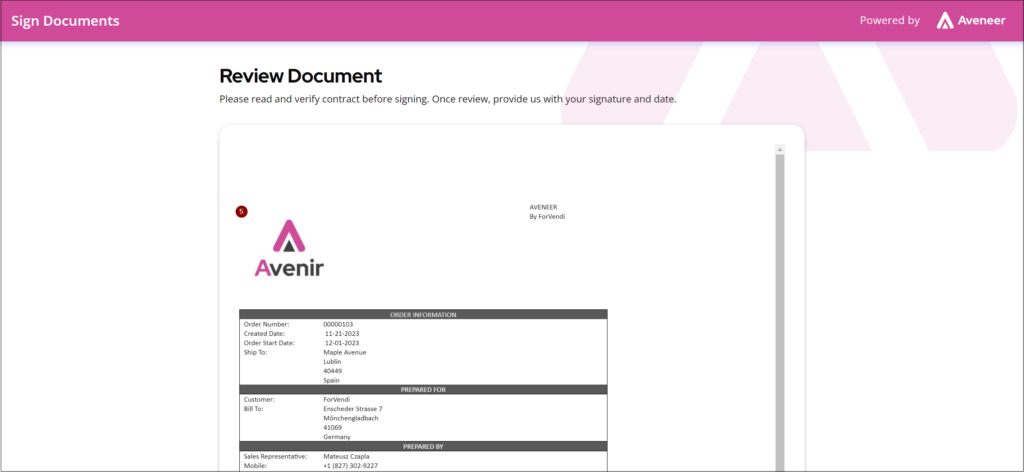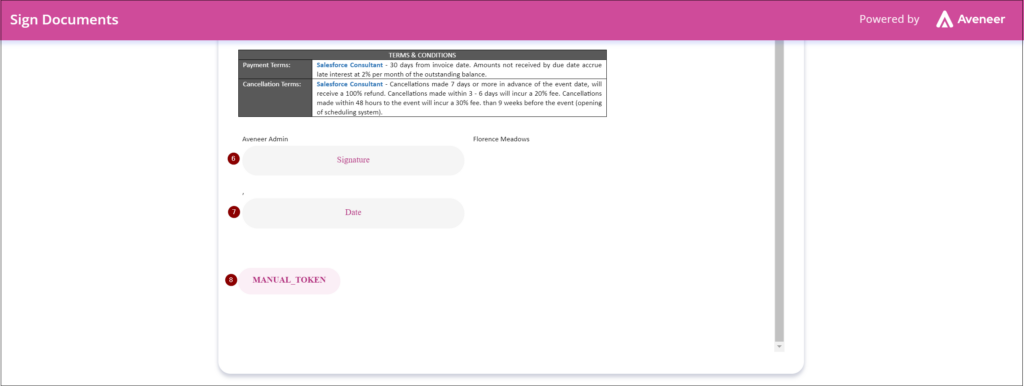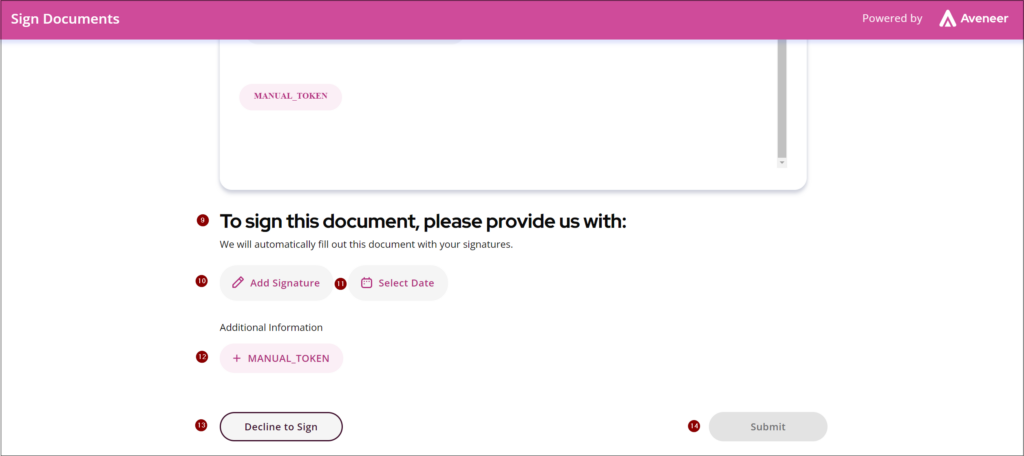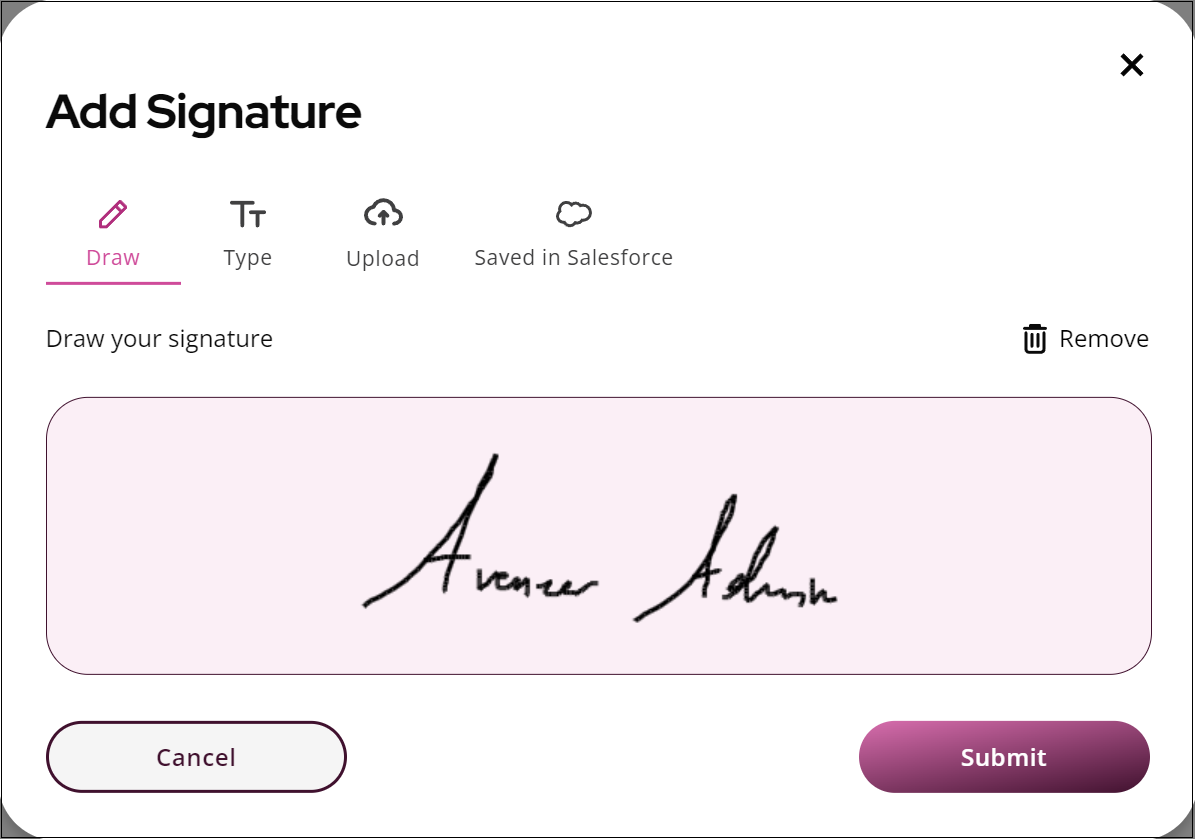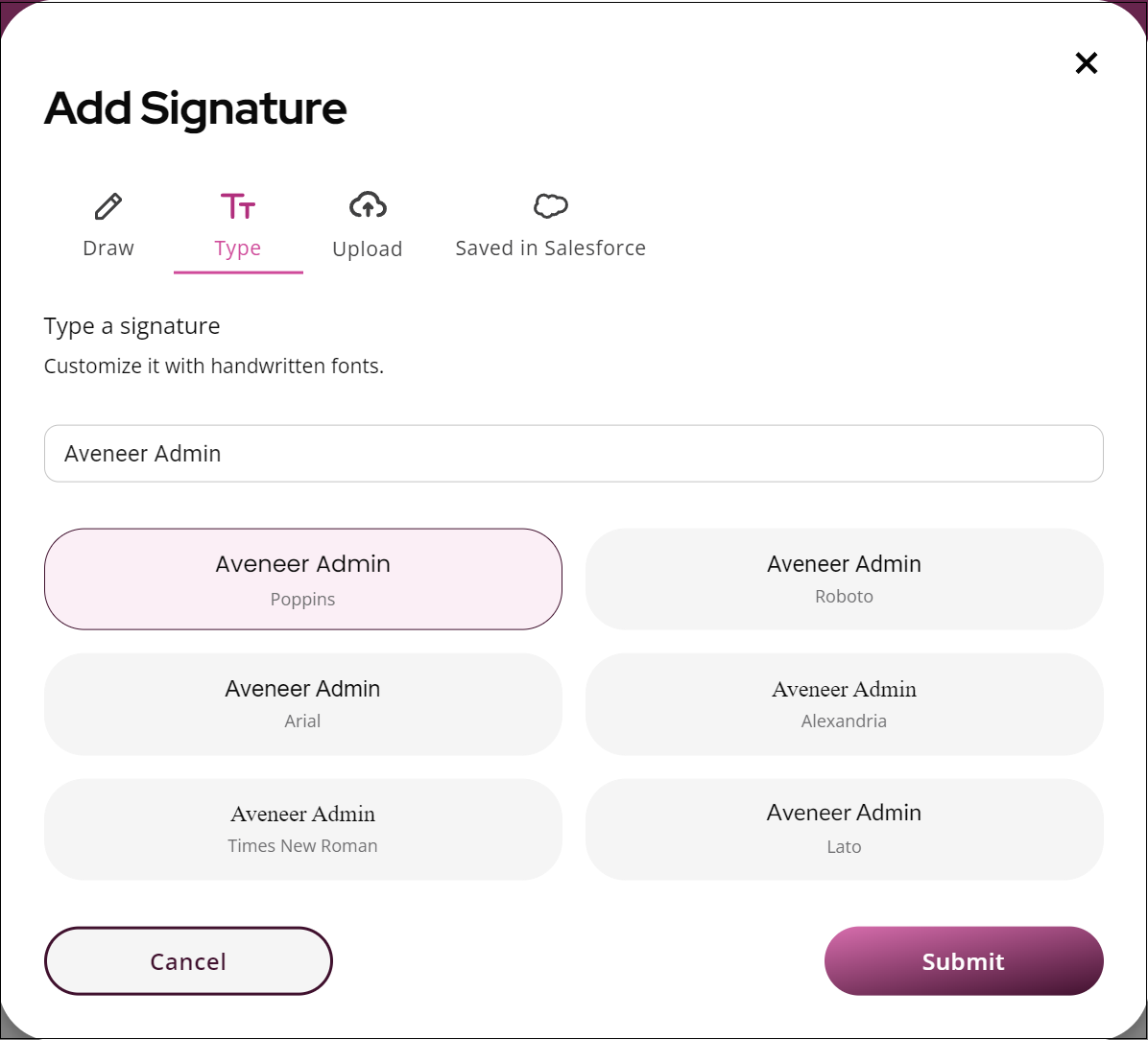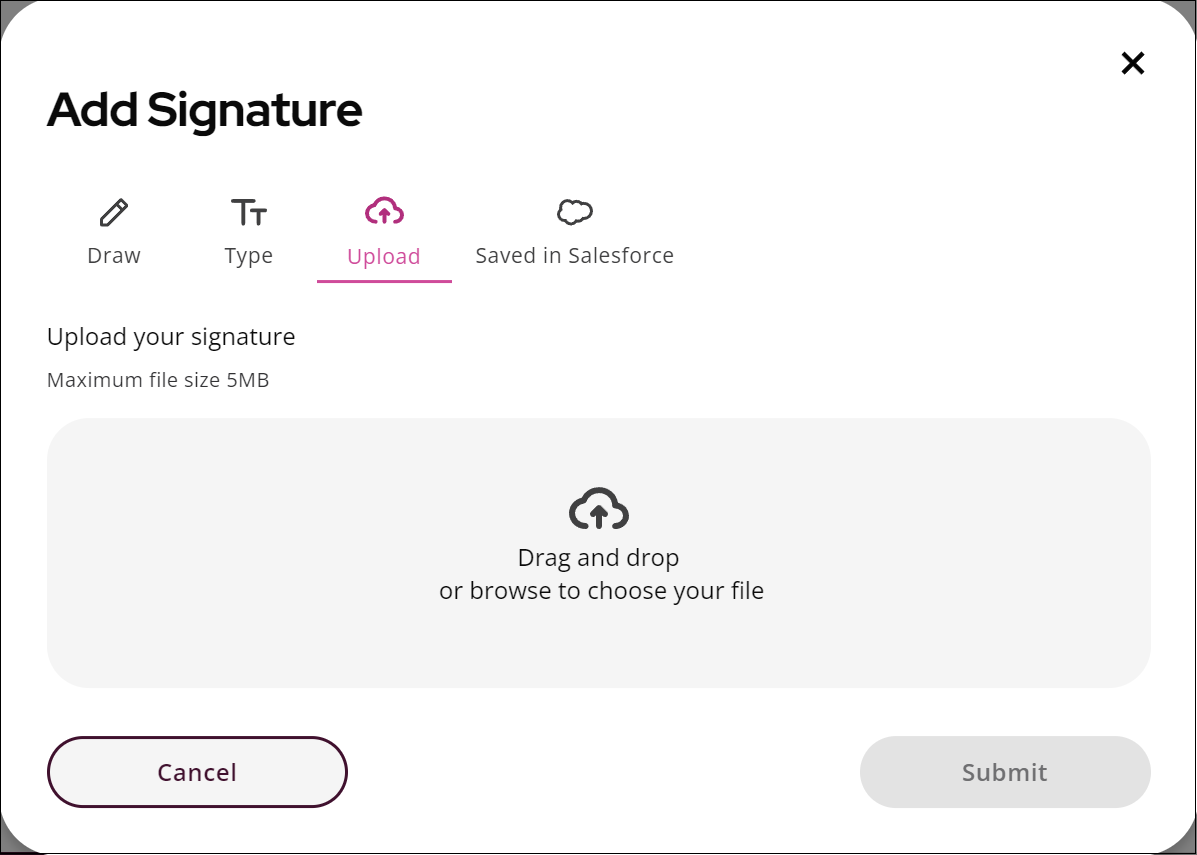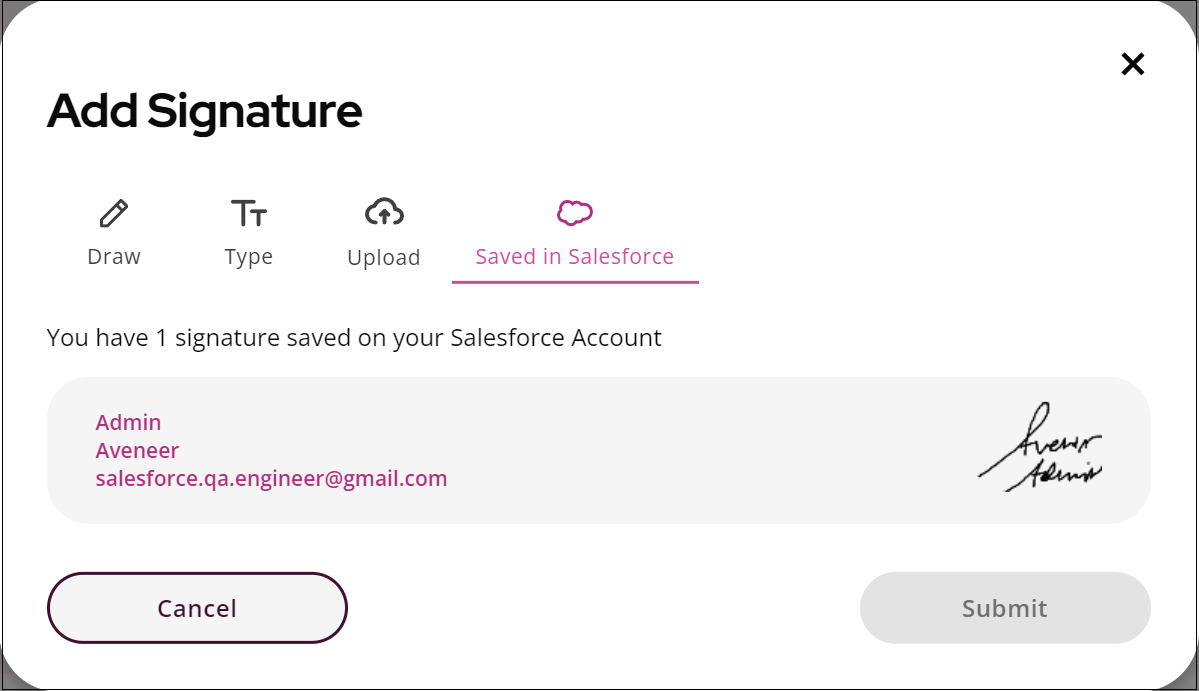When Users generate documents that initiate Aveneer Signature flow, Email Notifications are sent out to all defined Signing Parties (granted that related Branch Config has a related Notification record that is triggered by the “Document To Sign” Notification Call Event). Such Email Notification should contain a link to the external web application called “Aveneer Sign” page. On the “Aveneer Sign” page, Users can either sign the document, or decline it.
After opening the link from the Email Notification, if a Password is defined for a given Signing Party, that Signing Party will be asked to provide that password.
Once a correct password is provided, the full Aveneer Sign page is displayed. At the top of the page there is a section with values taken from the related Branch Config record:
1. Logo uploaded into the related Branch Config record.
2. Introduction defined in the ave__Site_Content__c field of the related Branch Config record.
3. Company details defined in the ave__Signature_Company_Information__c of the related Branch Config record.
4. Details of the Signing Party.
5. Preview of the document.
6. Placeholder for the Signature Token. Place in the document, where the signature will be inserted.
7. Placeholder for the Date Token. Place in the document where the date of the signature will be inserted.
8. Placeholder for the Manual Token. Place in the document where the value of the Manual Token will be inserted.
9. Signature component.
10. Button allowing Signing Parties to place their signature.
11. Button allowing Signing Parties to select the date of their signature.
12. Button allowing Signing Parties to insert Manual Token value.
13. Button allowing Signing Parties to decline signing the document. Once the document is declined by any Signing Party, all other Signing Parties will receive an appropriate email notification. The document itself will be deleted and will not be returned to Salesforce.
14. Button allowing Signing Parties to sign & submit the document.
Users can place their signature in 4 different ways:
- Draw – draw your signature using canva.
- Type – type in your signature using one of six available fonts.
- Upload – upload your signature from your hard drive.
- Saved in Salesforce – option available for Salesforce Users only.
Once all signatures are collected, the document is then returned back to Salesforce and attached under the “Notes & Attachments” related list.
It should be noted that Signing Parties are not required to have a Salesforce account in order to be able to sign the document.